Sebelumnya apa itu Access Point (AP)? klik disini ya.
1. KLik kanan pada bagian sudut bawah komputer yang ada tanda !,setelah klik "Open Network and Sharing Center.
2. Klik pada "Local Area Connection"
3. Setaelah masuk di Local Area Connection klik pada bagian "Properties"
4. Pada saat masuk Local Area Connection Properties pilih "Internet Protocol Version 4 (TCP/iPv4). Double klik.
5. Kemudian kita masukan IP Address-nya (ip default AP):
6. Jangan masukan IP deffault Access Point ke PC kita, melainkan kita masukan host-nya yang berbeda.Misalkan saya masukan IP Address-nya 192.168.1.253 dan subnet mask-nya 255.255.255.0
7. Setelah itu kita buka di aplikasi web browser masing-masing tuliskan IP deffaultnya Access Point tersebut.
8. Lalu muncul kotak Autentifikasi, disini kita harus login dulu agar bisa masuk ke Access Point kita.Untuk login-nya kita masukan nama pengguna: admin dan passwordnya: admin.
9. tampilan awal saat sudah login ke Access Point tersebut.
10. elanjutnya kita masuk pada bagian "Basic Settings" kita pilih "Network".Kegunaan-nya untuk menyesuaikan atau mengatur.Kita pilih Type-nya. Disini saya memilih Static IP, IP yang mulanya 192.168.1.254 saya ganti 192.168.1.2. Subnet mask juga saya rubah dari 255.255.255.0 menjadi 255.255.255.192. Gatewa-nya pun diubah menjadi 192.168.1.1. Jika sudah kita klik "Save".
11. Nah pada bagian ini sering sekali terjadi, teman-teman jangan takut jika selesai menyetting network dalam Access Point tadi. tekan " f5 atau enter pada url"
12. Kita masuk lagi ke bagian Network and Sharing Center.Kita ubah kembali IP yang telah kita setting pada saat pertama kali tadi.Sesuaikan dengan settingan Access Point tadi:
Access Point
IP Address: 192.168.1.2
Subnet Mask: 255.255.255.192
Gateway: 192.168.1.1
Kita ubah pula settingan yang ada di PC maupun Laptop kita
IP Address: 192.168.1.3
Subnet mask: 255.255.255.192
Gateway-nya pun diisi 192.168.1.1
13. . Masuk kembali ke web browser kita kita refresh kembali.Setelah refresh kita bisa masuk lagi ke Access Point kita untuk login sama password isikan kembali admin.
14. Setelah masuk kita pilih bagian menu Access Point yang "Wireless". Pada bagian ini kita mengatur untuk nama Access Point tersebut.Contoh bagian "SSID" saya namakan SMK KRISTEN 5 KLATEN, "Region" (Negara) saya pilih Indonesia, untuk mengisikan channel saya isi 6. Lalu klik "Save".
15. Pada bagian menunya pilih "Security Setting" kita masukan password untuk keamanan Access Point kita,.Untuk mengisikan password ini minimum 8 karakter huruf. Untuk "Security Setting" kita bisa mengisinya juga bisa tidak mengisinya, karena gunanya hanya sebagai keamanan dan tidak wajib.
16. Masuk ke DHCP Setting di "Enable" Untuk Start IP dari 192.168.1.10 sampai 192.168.1.20.Jadi ada 20 user yang bisa digunakan. Bisa juga di "Disable" dan kita tidak perlu merubah IP-nya.
17. Kemudian Reboot.
18. Selesai
SEMOGA BERMANFAAT :)
Sumber dari:

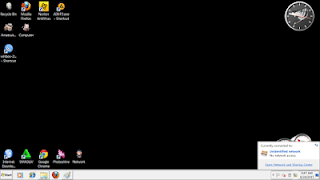

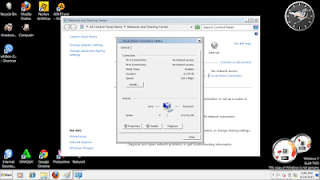























0 komentar:
Posting Komentar