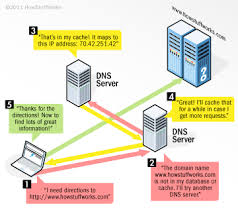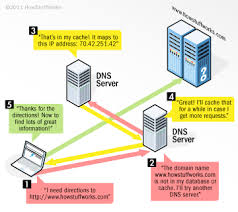Konfigurasi
DNS Server {Linux Debian}
Install paket bind9 untuk versi yang terbaru,
dengan perintah #apt-get install bind9Ø
Memastikan paket bind9 apakah sudah terinstall
dengan benar, dengan perintah # dpky –l bind9Ø
Mengedit script resolf.conf, dengan perintah :Ø
# pico /etc/resolv.conf
Mengedit script named.conf, dengan perintah:Ø
# pico /etc/bind9/named.conf
Edit seperti dibawah ini:
};
Zone “debian.com,”{ Nama Server
Type master;
File “/var/cache/bind/db.debian”; Tempat file disimpan
};
Zone “192.in-addr.arpa”{
Type master;
File “/var/cache/bind/db.192”; Tempat file di simpan
};
Copy file db.127 dan db.local pada directoty
yang sama ,dengan perintah:Ø
# cp db.127 db.192
# cp db.local db.debian
Lalu pindah pada directory /var/cache/bind,dengan perintah:
# mv db.192 /var/cache/bind
# mv db.debian /var/cache/bind
Membuat file zone forward yang berfungsi untuk
menerjemahkan nama ke IP Address dari zona lokalnya.dengan perintah:Ø
# pico /var/cache/bind/db.debian
$TTL 604800
@ IN SOA debian.com. root.debian.com. (
1 ; Serial
604800 ; Refresh
86400 ; Retry
2419200 ; Expire
604800 ) ; Negative Cache TTL
;
@ IN NS debian.com.
@ IN A 192.168.1.1
www IN A 192.168.1.1
Membuat file zone forward yang berfungsi
menerjemahkan IP Address ke nama dari zona lokalnya, dengan perintahØ
# pico /var/cache/bind/db.192
$TTL 604800
@ IN SOA debian.com. root.debian.com. (
2 ; Serial
604800 ; Refresh
86400 ; Retry
2419200 ; Expire
604800 ) ; Negative Cache TTL
;
@ IN NS debian.com.
1.1.168 IN PTR debian.com.
www IN PTR debian.com.
Merestart daemon DNS Server, dengan perintah :Ø
# /etc/init.d/bind9 restart
Stopping domain name service . . . : bind .
Starting domain name service . . . : bind .
Mencoba DNS Server apakah sudah berjalan
dengan baik dan benar dengan perintah pingØ
# ping http://www.debian.com
Jika muncul reply berarti konfigurasi anda berhasil
1. Keitkan sintaknya ( apt-get install bind9 )
2. Setelah temen Kang Ahmed installkan paket DNSnya, sekarang kita kita mulai
masuk ke bagian konfigurasinya, ketikan ( nano /etc/bind.conf )
3. Setting seperti berikut ini:
zone "kangahmed.com" {
type master;
file "/etc/bind/db.kang";
};
zone "1.1.168.in-addr.arpa" {
type master;
file "/etc/bind/db.192";
};
keterangan: kangahmed.com adalah sebagi domainnya, sedangkan
* 1.1.168.in-addr.arpa << “1.1.168” adalah
subnet yang di tulis dari belakang Ip Address. dan
di
balik
* zone “kangahmed.com” << “kangahmed.com” adalah nama DNS kita
lebih jelasnya lihat gambar berikut
ini:
4. Setelah itu copy file FORWARD dan REVERSE dengan
mengetikan sintak berikut ini:
cp /etc/bind/db.local /etc/bind/db.kang
cp /etc/bind/db.127 /etc/bind/db.192
fungsi sintak "cp" klik disisni !!!
5. Edit file FORWARD
(Menerjemahkan Nama Domain ke Ip Address). dengan mengetikan sintak berikut ini:
( nano /etc/bind/db.kang )
dan setting di halaman editor, lebih jelasnya seperti gambar berikut ini:
6. Untuk mempermudah pengeditan supaya cepat gan, ganti yang namanya ( localhost
) ganti dengan nama DNS temen Kang Ahmed contoh ( kangamed.com ) caranya
yaitu tekan ( Ctrl + W ) terus
( Ctrl + R ), nah yang pertama
ketikan ( localhost ) terus ( enter ) dan yang keduanya ketikan name DNS
7. Setting DNS
keterangan: * www << jika kita nanti
mengInstall Web Server .
* ftp << jika nanmengInstall FTP
Server
.
* mail << jika ingin mengInstall Mail Server
8. Edit file REVERSE (Menerjemahkan Ip Address ke Nama
Domain), dengan mengetikan sintak seperti
berikut ini: ( nano /etc/bind/db.192 )
.
9.
Setting seperti gambar berikut ini:
Keterangan: .*
192 << adalah 1 subnet paling depan Ip Address
10. Setelah itu restar, dengan mengetikan sintak ( /etc/init.d/bind9 restart
)
11. Bila ada peringatan seperti ini ( waiting for pid 2898 to dic ), itu harus
di restar lagi.
sampai adan tulisan:
Stopping domain name service...: bind.
Starting domain
name service...: bind.
lebih jelasnya lihat gambar di bawah ini:
12. Tahap Pengecekan, jika
konfigurasi DNS temen Kang Ahmed behasil, maka akan ada tulisan seperti berikut
ini di layar CMD ( lihat pada gambar di bwah )
dengan mengetikan ( ping 192.168.1.1 ) = "192.168.1.1"
itu adalah IP Address Kang Ahmed sendiri.
Sedikit review tentang pengertian dari Webserver
Web Server adalah sebuah perangkat
lunak server yang berfungsi menerima permintaan HTTP atau HTTPS dari klien yang
dikenal dengan web browser dan mengirimkan kembali hasilnya dalam bentuk
halaman-halaman web yang umumnya berbentuk dokumen HTML.
Kita lanjut ke penginstallan
1)
apt-get install apache2
Setelah terinstall coba cek di browser anda
dengan mengetikan
http://ahmad.com atau
http://localhost
jika benar maka akan anda melihat tulisan "
It's Work" di
browser anda
2)
apt-get install php5
3)
nano /var/www/tes.php
isi dengan
:
<?php
phpinfo;
?>
* Filenya memang kosong jadi isi saja
save dengan
CTRL+X lalu
Y kemudian
ENTER
4)
/etc/init.d/apache2 restart
Setelah di restart coba anda cek dibrowser anda
dengan mengetikan
http://ahmad.com/tes.php
atau
http://localhost/tes.php
jika berhasil maka anda akan melihat tampilan settingan PHP anda
tapi tampil untuk
meng-unduh file tes.php
tersebut,
coba anda restart pc anda kemudian di tes lagi
5)
apt-get install php5-mysql
6)
apt-get install mysql-server
setelah berhasil terinstall maka anda akan melihat form untuk memasukan
password ROOT anda. Isikan password yang mudah anda ingat lalu ENTER
7)
apt-get install phpmyadmin
setelah berhasl terinstall maka anda akan melihat form untuk memilih
konfigurasi phpmyadmin. Disini saya memilih apache2 lalu ENTER
8)
nano /etc/phpmyadmin/apache.conf
copykan seluruh isi file tersebut ke file
/etc/apache2/apache2.conf dibaris
paling akhir
* Jangan ubah/hapus baris yang lain.
save dengan
CTRL+X lalu
Y kemudian
ENTER
9)
/etc/init.d/apache2 restart
setelah di apache2 te-restart kita tes di browser dengan mengetikan
http://localhosts/phpmyadmin lalu akan
muncul form untukmemasukan username dan password root anda.
username :
root
password :
( password mysql root anda )
lalu enter maka anda akan masuk ke tampilan phpmyadmin
Sedikit
pengertian tentang DHCP (Dynamic Host Configuration Protocol) digunakan untuk
melayani request Ip Address dari client. Gunanya adalah, kita tidak perlu lagi
repot-repot mengkonfigurasi Ip pada computer, sebut saja Zero Configuration.
Client akan meminta Ip Address pada server, kemudian server akan memberikan
alokasi ip yang tersisa.
Lanjut install DHCP di Router Debian 6.0.5
# apt-get install dhcp3-server
Setiap kali installasi dhcp server, akan muncul pesan failed. Hal ini
dikarenakan, Ip Address kita tidak cocok dengan Ip Address pada file
konfigurasi Default dhcp3-server. Biarkan saja, nanti akan normal sendiri.
Sekarang konfigurasi DHCP agar bisa digunakan oleh Client
# nano/etc/dhcp/dhcpd.conf
Beri tanda “#” pada semua baris. Kecuali baris script di bawah ini. Sesuaikan
alokasi ip dengan topologi jaringan.
#. . .
# A slightly different configuration for an internal subnet.
subnet 192.168.12.0 netmask 255.255.255.192 {
range 192.168.12.10 192.168.12.20;
option domain-name-servers smkpelitasalatiga.com;
option domain-name "smkpelitasalatiga.com";
option routers 192.168.12.1;
option broadcast-address 192.168.12.31;
default-lease-time 600;
max-lease-time 7200;
}
#. . .
save dan exit dengan ctrl+x lalu y dan Enter
Jika terdapat 2 atau lebih interface nya ( LAN Card ) kita setting DHCP nya
sesuai dengan Interface yang digunakan. Disini ane menggunakan eth1 sebagai
DHCP nya .
# nano /etc/default/isc-dhcp-server
# On what interfaces should the DHCP server (dhcpd) serve DHCP requests?
# Separate multiple interfaces with spaces, e.g. "eth0 eth1".
INTERFACES="eth1"
Jika sudah kita exit dan save ctrl+x lalu y dan Enter
Setelah semua selesai kita restart DHCP nya dengan cara
# /etc/init.d/isc-dhcp-server restart
Kemudian test di client untuk mengkosongkan konfigurasi IP Addressnya agar
diberi oleh Router Debiannya.
Konfigurasi IP Address
Debian 6 dan Tutorial Konfigurasi
Router Debian 6.
kembali ke topik semula, kali ini Kang Ahmed akan memberikan tutorial
Konfigurasi SSH di Debian 6,
Install dengan perintah
# apt-get install ssh
Setelah aplikasi terinstall, layanan SSH Server sudah langsung bisa kita
gunakan melalui port default 22. Jika ingin mengkonfigurasi SSH Server
tersebut, edit file sshd_config yang merupakan file konfigurasi utama pada SSH
Server. Dalam file tersebut, kita bisa merubah settingan default yang ada.
Misalnya merubah port default, ataupun menambah tampilan banner ssh agar
menjadi lebih menarik.
Merubah Port Default SSH
Edit file sshd_config berikut, kemudian cari dan rubah satu baris konfigurasi
script di bawah ini.
# nano /etc/ssh/sshd_config
# What ports, IPs and protocols we listen for
#Port 21 #port default ssh
Port 354 #port diganti ke 354
Modifikasi tampilan login SSH
Bosan dengan tampilan awal LogIn pada system Debian melalui SSH yang itu-itu
aja?? Tenang, ane punya solusinya, Anda bisa melakukan sedikit konfigurasi
untuk merubah tampilan banner SSH menjadi lebih menarik. Terlebih dahulu
install aplikasi tambahan untuk membuat Banner default yang berupa Huruf
menjadi bentuk Grafiti.
# apt-get install figlet
# figlet DebianServer ver.Squeeze > /etc/ssh/banner
Dan tambahkan script berikut pada file sshd_config.
# echo “banner /etc/ssh/banner” >> /etc/ssh/sshd_config
Setiap selesai mengkonfigurasi, restart service ssh agar semua konfigurasi
dijalankan langsung.
# /etc/init.d/ssh restart
Setelah sudah dikonfigurasi dan di restart SSH nya . Kita test melalui client
dengan menggunakan software Putty .
Anda bisa mendownload Putty disini Download Putty
Setelah didownload anda buka Putty lalu masukan IP Address Server/Router yang
ingin diremote dan masuk Port nya sesuai dengan settingan SSH nya kemudian klik
Open dan Login Username dan Password Server/Routernya.
Di postingan berikut saya akan bahas tentang DHCP dan DNS Server !!!
Cara menghubungkan putty ke debian.
Apa itu Putty ? Putty adalah software remote console/ terminal yang
digunakan untuk buat remote connection komputer melalui Port SSH atau
sebagainya. tapi kali ini kita akan coba meremote os Debian, sesuai permintaan
temen ane (Ali) yang kemarin2 ngrequest lewat komenan di salah satu artikel di
blog ini.
udah cukup ya basa basinya :D, langsung aja kita ke TKP let's go !!!
1. Buka dulu os debian yang ada di virtual kalian. (yang pasti os virtual sama
os aslinya
udah terhubung).
2. Setelah di buka, jangan lupa login sebagai SU (Super User) / root.
3. Sekarang buka Puttynya, dan masukan IP Adress dan Portnya, di sini ip ane
adalah
192.168.10.10 dan portnya 69. biar lebih jelas lihat gambar
di bawah ini.
4. Bila berhasil maka akan muncul tampilan seperti di bawah, dan masukan
username/password debian kalian.
5. Taraaaaa sekarang kalian udah berhasil, meremote debian dengan putty.
Belum selesai agan-agan masih ada sedikit informasi mengenai
"Port"nya, tadi kan ane pake port 69, sedangakan port defaultnya
adalah 22.
Nah bagaimana cara kita mengubah portnya ???
yang pertama kita buka debiannya, dan jangan lupa kita di posisi root.
lalu edit ssh dengan mengetikan : nano
/etc/ssh/sshd_config
setelah masuk menu editor lalu cari kata "Port" dan ganti angkanya
sesuai kemauan kalian. lihat gambar berikut bila masih bingung :
Sudah jelaskan.
Sekarang kita restart sshnya dengan
mengetikan : /etc/init.d/ssh restart
dan selamat kalian telah bisa
mengubah portnya :D.